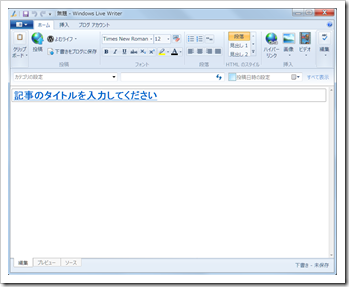Windows Live Writerをインストールした際、すんなりいかなかったので備忘録としてエントリー。
Windows Live Writerに自分のブログを登録する際、単純にブログのURL(このブログでいえば、https://www.yomlife.net)を入力しても認識してくれなかったので、同じ現象にあった方の参考になればと思います。
1.前準備
まずは、WordPressでリモート更新ができるように設定しておく必要があります。
管理画面の「設定」から「投稿設定」を選択し…
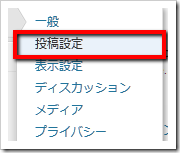
「リモート投稿」の「WordPress、Movable Type、MetaWeblogおよびBlogger XML-RPC投稿プロトコルを有効にする。」のチェックボックスにチェックをつけ、「変更を保存」をクリックします。
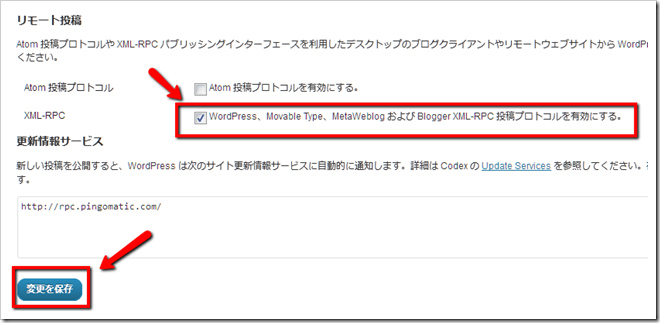
これでWordPressの設定は終了です。
2.Windows Live Writerの設定
Windows Live Writerはすでにインストール済みで、起動して設定が始まるところからとします。
まずは「次へ」をクリックします。
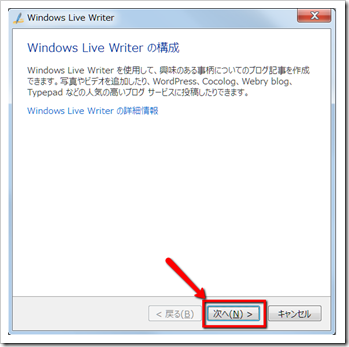
利用するブログサービスは「WordPress」を選択し、「次へ」をクリックします。
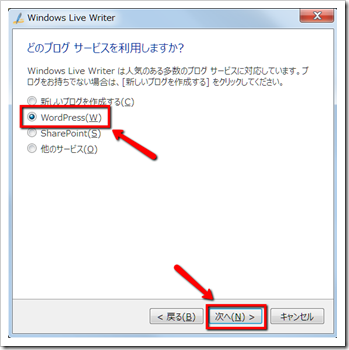
以下の項目を入力して、「次へ」をクリックします。
ブログのWebアドレス:ブログのURL(このサイトならhttps://www.yomlife.net)
ユーザー名:WordPressの管理画面にログインする際のユーザー名
パスワード:WordPressの管理画面にログインする際のパスワード
パスワードを保存する:チェックをつけておきましょう。
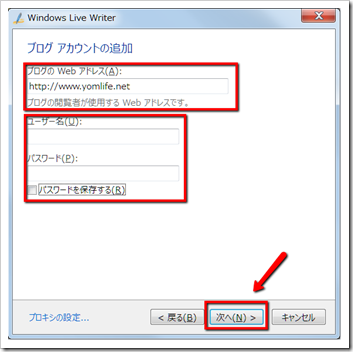
「ブログアカウントの設定中」という画面になるので、しばらく待ちます。

「ブログ設定を自動的に検出できませんでした。」となり、「ブログ種類の選択」という画面が表示されてしまいました。
(この画面が出らずにすんなりと設定できる場合もあるようですが、この記事はこの画面が出た時用です)
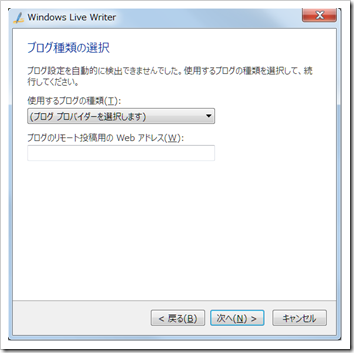
「使用するブログの種類」に「WordPress 2.2+」を選択します。
(もっと古いバージョンのWordPressを使っている人は「WordPress」かもしれません。が、未確認です)
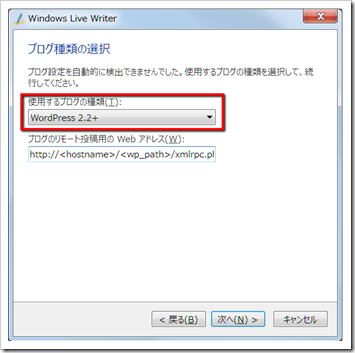
「WordPress 2.2+」を選択すると、その下の「ブログのリモート投稿用のWebアドレス」が自動的に「http://<hostname>/<wp_path>/xmlrpc.php」となります。
ですが、ここでxmlrpc.phpを置いているアドレス(FFFTPなどのFTPクライアントで確認しました)を入力して「次へ」をクリックしても、「アドレスが見つかりません」とエラーになって進めませんでした。
そこで、「ブログのURL/xmlrpc.php」と入力したところ、進めました。
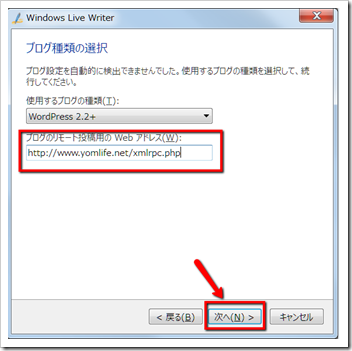
正しくブログが検出されたので、「次へ」をクリックします。
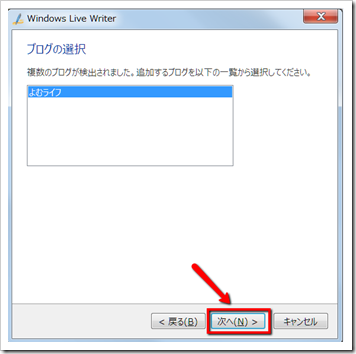
「ブログアカウントの設定中」が表示されるので、しばらく待ちます。

「ブログテーマのダウンロード」が表示されるので、「はい」をクリックします。
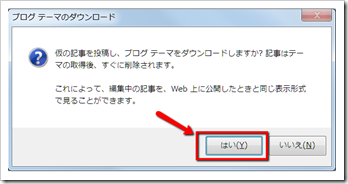
「ブログが構成されました」が表示されるので、ブログのニックネームを入力し、「完了」をクリックします。
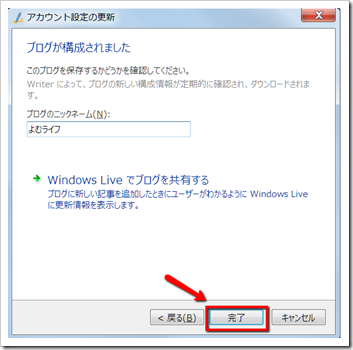
Windows Live Writerが起動しました。やったね!
これでWindows Live Writerを起動するところまでは終了です。
あとは使い倒すのみです。