※1回目はこちら。
1.HDDデータ消去
さて、PCを送るための伝票は受け取りましたので、このまま梱包して送付すればいいかと思いきや、「HDDデータの消去はお客様自身の責任でおこなってください」とのこと。
メーカーではやってくれないんですね。ちょっと期待していただけに残念。
仕方がないので、自分でHDDの中身を消去することにしましょう。
消去ツールとしては、DESTROYを使うことにしました。
※入手先:Vector
ダウンロードして解凍すると、いくつかファイルがありますが、まずは「DESTROY.TXT」を読んでみました。
すると、「フロッピーにDESTROY.COMをコピーして、そのフロッピーで起動して…」とのこと。
ほう、フロッピーとな。一応僕のPCにもフロッピードライブはついていました。なにせ2003年製なので。
でもフロッピーの手持ちはさすがにありません。というか、ここ数年フロッピーに触れた記憶がありません。
仕方がないので、翌日の会社帰りに某家電量販店によって買おうと思っていたのですが、あまりに見つからないので、店員さんに聞いてみたところ、
「もうフロッピーは取り扱ってないんですよ。」
ですって。「は?フロッピー?今時?w」みたいな顔をしてた気もするけど、まぁいいや。
ないなら仕方がないので、CD-Rを買って帰りました。
「DESTROY.TXT」にも「CD-ROMの作り方」が書いてありますが、要はCDライティングソフトで「DESTY31B.ISO」ファイルを書き込めばOKです。
(最初は横着してWindows7標準のCD書き込みをしてみたのですが、これでは起動ディスクになりませんでした)
あとは、そのBIOSで起動時の優先ドライブをCDドライブにして、作成したCD-Rを入れて再起動すればDOSの画面が表示されます。
A:\> のあとに destroy と入力してEnterを押すと、以下のような画面に切り替わります。↓
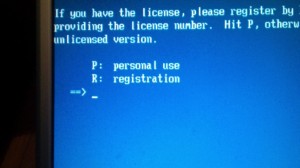
個人での使用なので、personal useの P を入力すると、下の画面になります。
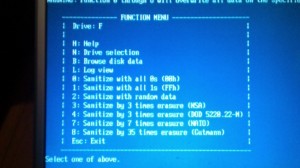
メニュー画面ですね。
Hはヘルプ、Nはドライブの選択、BはHDDのデータを見る、Lはログを見る、0~8はHDD消去の方法です。
2行目を見るとDrive:F となっていて、今のドライブはFとなっていますね。確認のため N を入力してみます。すると、下の画面になります。

ちょっとぼやけてしまっていますが、これを見るとドライブ 0 がHDDのようです。ドライブFには何も指定されていません(Noneとなっています)。
そこで、ドライブ0を指定するために、0 と入力します。すると、先ほどのメニュー画面に戻ります。2番目の行で Drive:0 となっているため、ドライブ0が指定されていることが確認できました。

では、0~8のいずれかを入力して初期化を開始しましょう。今回は3(NSA(米国国家安全保障局)の勧告に準拠した消去)を選択しました。
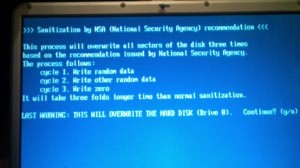
まず乱数を書き込み、別の乱数をもう1回書き込み、最後に0を書き込むという、合計3回書き込んでHDDデータを消去するやり方のようです。
Continue? (y/n) と聞かれているので、 y と入力すればデータ消去が始まります。
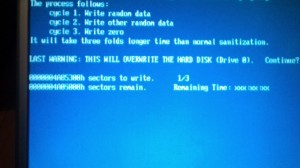
あとは終了まで待つだけです。
ちなみに今回は、40GBのHDDで2時間弱かかりました。
これでHDDの消去も済んだので、そのあとはポリ袋に2重に包んで、ゆうパック業者に引き取りに来てもらいました。
終わり。


